
デミオです!
ゆたかな日々にお越しいただき、ありがとうございます!
今回は
線画の色を変える方法は?アイビスやクリスタではなくWindows標準のペイントだけでOK(塗り絵)
について書きました
スポンサーリンク
子供にトロピカルじゅプリキュアの塗り絵をダウンロードして印刷してあげたんですが
黄色の線にして欲しいと言われたので色々試行錯誤した結果をお話しします
ぜひ最後まで読んでください(^^)
線画の色を変える方法は?アイビスやクリスタではなくWindows標準のペイントだけでOK(塗り絵)
今回はこちらの二つのサイトを参考にしました
ペイントで色を置き換える方法!一度にたくさん変更してみよう
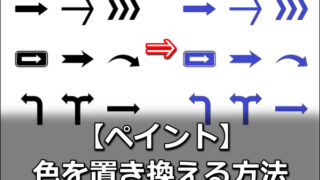
Windows10 ペイントの使い方 カラー画像をモノクロにする

まずは線画を用意しましょう
次に、線画を二値化します。
にちかというのは白と黒にはっきり色を分けることです。
色をはっきり分けておかないとペイントを使った線画の色の変更が綺麗に行かなくなるためです
まずはペイントを開きます
ファイルタブ→貼り付けの下の矢印クリック→「ファイルから貼り付け」をクリック
<img alt=” class=’alignnone size-full wp-image-5168 ‘ src=’https://yutakanahibi.com/wp-content/uploads/2021/04/img_607a44acabcfa.png’ />
用意した線画ファイルを選びましょう
<img alt=” class=’alignnone size-full wp-image-5169 ‘ src=’https://yutakanahibi.com/wp-content/uploads/2021/04/img_607a44f964882.png’ />
ファイル→名前をつけて保存をクリック
ファイルの種類にモノクロビットマップを選んで保存
<img alt=” class=’alignnone size-full wp-image-5170 ‘ src=’https://yutakanahibi.com/wp-content/uploads/2021/04/img_607a4531275e4.png’ />
ファイル→新規
で新しいペイントを開きましょう
再び、ファイルから貼り付けで二値化したモノクロビットマップファイルを選びましょう
ツールのスポイトを選んで、元の線画の色を右クリック!
右クリックすると色2に反映されます。
色2に選択した色が後で透明となるので、色2に反映しておきます
色1を選んで、色の編集で変更後の色を選びます。
黒→黄色に変えたい場合はこんな感じで
色1が黄色
色2が黒
となっていればOKです
<img alt=” class=’alignnone size-full wp-image-5171 ‘ src=’https://yutakanahibi.com/wp-content/uploads/2021/04/img_607a46c71d581.png’ />
こうしたら、一度画像を切り取ります
選択の下矢印をクリック→すべて選択をクリック
その後、切り取りをクリック
すると、こんな背景が真っ黒の画像になります
<img alt=” class=’alignnone size-full wp-image-5172 ‘ src=’https://yutakanahibi.com/wp-content/uploads/2021/04/img_607a47112a7e1.png’ />
で、この背景の画像を変更後の色に変えます
塗りつぶし(ペンキのアイコン)を選択して、
黒い背景を左クリック
背景を変更したい色に塗りつぶします
<img alt=” class=’alignnone size-full wp-image-5173 ‘ src=’https://yutakanahibi.com/wp-content/uploads/2021/04/img_607a475e1afc4.png’ />
その後、
選択の下矢印をクリック→透明の選択をクリックしてチェックを入れる
貼り付けで、線画を貼り付け
※ もし、別の画像が貼り付けられた場合は、再び、ファイルから貼り付けで二値化したモノクロビットマップファイルを選びましょう
うまくいくと、下記のように線画の色が色1の色に変わるはずです
<img alt=” class=’alignnone size-full wp-image-5174 ‘ src=’https://yutakanahibi.com/wp-content/uploads/2021/04/img_607a6373bf90f.png’ />
うまくいかない場合は何度か戻るを押す(Ctrl+z)を押して、画像の貼り付けをしなおしたり、
透明の選択のクリックのしなおしたりしてみてください
あとはこの色の変わった線画を保存すれば完了です!
線画の色を変える方法は?アイビスやクリスタではなくWindows標準のペイントだけでOK(塗り絵)に関する感想
他にもオススメの記事があるので、そちらもぜひ読んでみてください!
まとめ ~線画の色を変える方法は?アイビスやクリスタではなくWindows標準のペイントだけでOK(塗り絵)~

それでは、内容をまとめます。
線画の色を変える方法は?アイビスやクリスタではなくWindows標準のペイントだけでOK(塗り絵)~まとめ~
- 線画の色を変える方法はWindows標準のペイントだけでできる
- まずはモノクロビットマップを作る
- その後、透明の選択を駆使して線の色を変更する
以上で
線画の色を変える方法は?アイビスやクリスタではなくWindows標準のペイントだけでOK(塗り絵)
についてのまとめを終わります。
最後まで読んでいただき、ありがとうございました(^^)
スポンサーリンク



コメント