妻が定額給付金の10万円で最新のアップルウォッチを買いました
妻がApple Watch で Suicaのオートチャージ有りで設定するまでの手順になかなか迷いが生じたので、迷わずに設定する方法をまとめたいと思います。
妻に教えながらやったので、実績有りの手順です
いろいろブログ見ましたが、公式ページが一番分かりやすいです
とはいえそれでもちょっと分かりにくいので、順に説明したいと思います
手順0 事前準備。iPhone、Apple Watch、ビュースイカカードが必要
まずは準備として iPhone と Apple Watch(Suica付) 持ってないと始まらないです。
Apple Watch は wi-fi モデルでもSIM 付きのモデルでもどっちでも大丈夫です。今 Apple Store で売ってるやつなら何でもいいです
Suicaついてないのは初代だけなので、ほとんどの方は大丈夫なはず。
iPhoneとApple Watchに加えて、オートチャージをするには対象のView Suicaカードが必要です。
もし View Suica カードをお持ちでない方は、ビックカメラのSuica 付きのカードがいいです
初年度の年会費は無料!さらに年1回のご利用で、
次年度の年会費524円(税込)も、無料になります!
上記の通り、初年度の年会費無料で次年度もオートチャージ設定して一回でも使っていれば無料になるからです。
iPhone と Suica 付き Apple Watch ビュースイカカードが用意出来れば次へ
手順1 iPhone に Suica アプリを入れる
iPhone に Suica のアプリを入れましょう
手順2 SuicaをApple Watchに追加(登録)
「Suicaアプリケーションで発行・機種変更」の部分を実践してください。

Suicaの種別はMy Suica(記名式)を選びましょう

ビューカード情報を入力しましょう。

最後、Suicaの発行先は「Apple Watch」を選びましょう
ここまでで、Apple WatchへのSuicaの登録ができました!
Touch ID/Face IDなしで自動改札機を通過する「エクスプレス設定」というのがあるんですが、妻の手順を確認すると自動でてきてました
この手順だと、View Suicaカードとは別のSuicaとしてApple WatchのSuicaが使えます
手順3 オートチャージの設定
最後はオートチャージの設定です
オートチャージの設定は最初に入れた Suica アプリから行います
オートチャージの設定 の部分を実施してください
参考にしたリンク
詳しくて参考になりましたが詳しすぎて、次の手順が分かりにくかったかなーと。
というわけでここまでで Apple Watch 2オートチャージ付き suica は設定できてるはずです
できない!という方はコメントやツイッターに連絡をいただければフォローします
現場からは以上です
スポンサーリンク


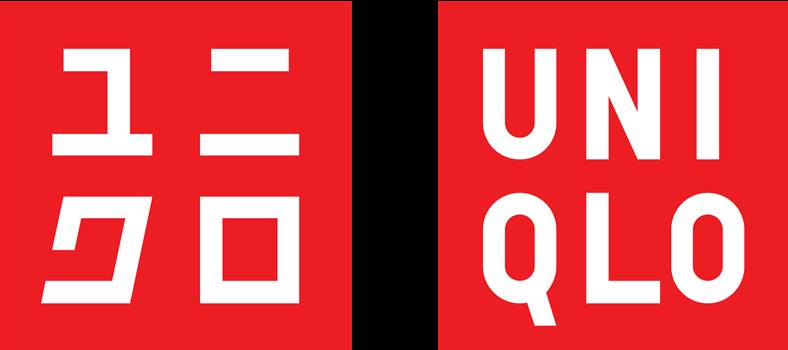

コメント