

デミオです!
ゆたかな日々にお越しいただき、ありがとうございます!
今回は
VoiceIn(Chrome拡張音声入力)の使い方!句読点や入力できない対策は?
について書きました
スポンサーリンク
ポイントは Chrome 拡張アプリ(
アドイン)で音声入力ができるようになるものです
この記事は出来る限りVoiceInを使って書いていきます
※ 手直しはします。タグ打ちもキーボードです
ぜひ最後まで読んでください(^^)
VoiceIn(Chrome拡張音声入力)の使い方!句読点や入力できない対策は?
改めて今回はVoiceInの紹介です
■VoiceInとは
VOICE in は ウェブブラウザのChrome 拡張アプリです
ここからインストールできます
■VoiceInの動作環境
- Windows の Chrome では当然動きます
- Windows のブラウザ Edge の最新版では動きました
- マックは未確認ですがおそらく Chrome 入れれば動くと思います
- Chromebook は余裕で動きました
- 残念ながら Android では動きません
- iOS は未確認ですがまず間違いなく起きません
■VOICE in の使い方
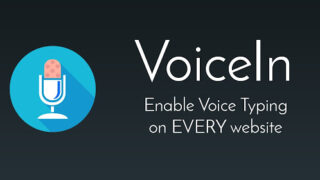
を確認。
VoiceInの使い方。句読点の入れ方
コントロールシフト F 9でON/OFF切り替えられます(Windows)
またはブラウザ上のマイクアイコンのクリックでオンオフが切り替えられます
VoiceIn ON/OFFアイコン(OFF中)
句読点の入れ方
句点「,」の入れ方
文章の中で「コンマ」と言う
読点の入れ方
文章のなかで「ピリオド」と言う
その他のコマンドは下記を参照
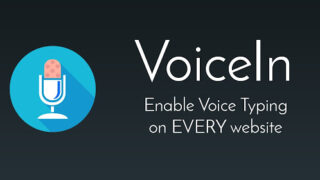
VoiceInの無料版と有料版の差
■VoiceInの無料版と有料版の差
VOICE in 使って、音声入力をガチるならVoiceInの有料プランを契約するのは必須です
以下は有料版(プラスアクティベート)した時にだけ使える機能です
1 音声のユーザー辞書が使える(超重要)
2 VOICE in が使えないサイト用のディクテーションボックス(超重要)
VoiceInが使えない入力できないサイトは残念ながら多いので、快適に使えるようにするなら有料版が必須になります
またユーザー辞書を使うことで固有名詞も音声入力で入れられるようになるのでおすすめです
音声入力の精度だけなら自動で句読点が入るSimeji(しめじ)や、日本語変換精度が高く無料のGoogleドキュメントなどもかなりいいんですが、音声入力のユーザー辞書対応はしてないので、VoiceInの大きなアドバンテージです
年間70ドルのところ今だけ年間20ドルで契約できるようです
一ドル100円換算すると年間2000円。
月換算すると150円くらいなので、パッと入っちゃうのが超オススメです
有料プランに入ってしまえばどの PC でも使えます。
Android や iPhone で使えないのが残念でならない。。
タブレットの PC モードとかあればいいんですけどねー
Chromebook は使えましたよ
VoiceInが使えない、入力できないサイトで使う方法
前述の通り有料プランをアクティベートして、ディクテーションボックスを使えるようにするしかないです
– WordPress
– Facebook
– Skype
– Twitter
– Simplenote
使えないサイトはドメインを登録してから、使いたいサイトを F 5で更新してやればすぐ反映されます
VoiceInが使えない、入力できないサイトで使う方法2 ペーストモード(貼り付けモード)の追加 2020-07-14更新
VoiceInのアップデートがあったのか、貼り付けモード(ペーストモード)というのが増えてました!
これはちょっと衝撃的でした
今までWordPress の音声入力はディクテーションボックスに入れて
1 コントロール X 切り取り
2 マウス操作してディクテーションボックス→Wordpressの記事投稿画面をクリック
3 コントロール V
って言うすげーだるい3ステップだったんですけど、
貼り付けモードを利用すれば直接 WordPress の記事投稿画面に音声入力できるようになりました
ちょっとこれの素晴らしさは今度動画撮ろうかなと思います
noteにキャプチャ貼り付けして説明したのでご確認ください!

VoiceInのユーザー辞書登録の方法
こんな口コミをいただきました
有料版を購入したのですがユーザー辞書はどうやって登録すればいいんでしょうか。
有料版へも記載が無いようで…。教えていただけます大変助かります。
なので早速VoiceInの設定画面に行って確認してみようと思います
■VoiceInの設定画面
chrome-extension://pjnefijmagpdjfhhkpljicbbpicelgko/settings.html
「Voice Commands Settings」に移動してAdd new Coomand をクリック


Say This欄に音声入力したときに誤変換される単語を入力。
ひらがなとは限らず、漢字やカタカナも入れられるため、実際にVOICE in を使ってその単語を発音した時に変換される候補を入力すると良いです。
To Insert Thisに正しい変換語の単語を入力。
こちらで僕がユーザー辞書登録と言っているカスタム音声コマンドの入力ができるようになります。
ユーザー辞書登録といったのが良くなかった。。。
サイト内ではボイスコマンドでした。
VoiceIn(Chrome拡張音声入力)の使い方!句読点や入力できない対策は?に関する感想
完全にVoiceInのステマ記事です(笑)
まあVoiceInからお金は貰ってないですし。
調べてませんが多分アフィリエイトなどもないです
有料版でディクテーションボックス扱うようになったのは大きいのですが、直接編集できないのでWordPress に音声を入力してはコントロール X で切り取って貼ったりしてるのでちょっと面倒です
でも現場は一番音声入力を自由に使えるツールかなと思います
Androidスマホやタブレット でも使えるといいんですけどねー
この記事はまだまだ改良して行こうと思います
2020-07-14更新
記事更新した通り貼り付けモードが利用できるようになりました
詳しくはnoteの方を見てもらえればなと思いますが、めちゃくちゃ快適です

ユーザー辞書は変な変換したらどんどんどんどん改善することもできるし固有名詞にも対応できるし結構変換ロジックいい感じなので、いいかなと思います
句読点の入力は正直手動で入れるのめんどくさいのであまり使ってないですね僕は。
改行で済ませてます
今度、貼り付けモードの動画撮ろうと思います
2021-01-31
今回はありがたい事にVOICE in に関する使い方のコメントを頂いたのでその対応のために編集しました。
で、最近 VOICE in を WordPress で使っていて貼り付けモードの弱点を発見しました。
貼り付けモードのVoiceInを起動していると、ペーストが変な動きするポイです
特に僕の場合は clcl というツールを使ってるので誤作動しているのかもしれないです
貼り付ける場合は面倒ですがコントロールシフト9をしてVoiceInを停止してから貼り付けてます
他にもオススメの記事があるので、そちらもぜひ読んでみてください!




まとめ ~VoiceIn(Chrome拡張音声入力)の使い方!句読点や入力できない対策は?~

それでは、内容をまとめます。
- Chrome 拡張アプリ音声入力のVoiceInは無料で句読点入力できる
- 有料プランにするとユーザー辞書機能や入力できない対策のディクテーションボックス機能が使える
以上で
VoiceIn(Chrome拡張音声入力)の使い方!句読点や入力できない対策は?
についてのまとめを終わります。
最後まで読んでいただき、ありがとうございました(^^)
スポンサーリンク


コメント
記事大変参考になりました!
有料版を購入したのですがユーザー辞書はどうやって登録すればいいんでしょうか。
有料版へも記載が無いようで…。教えていただけます大変助かります。